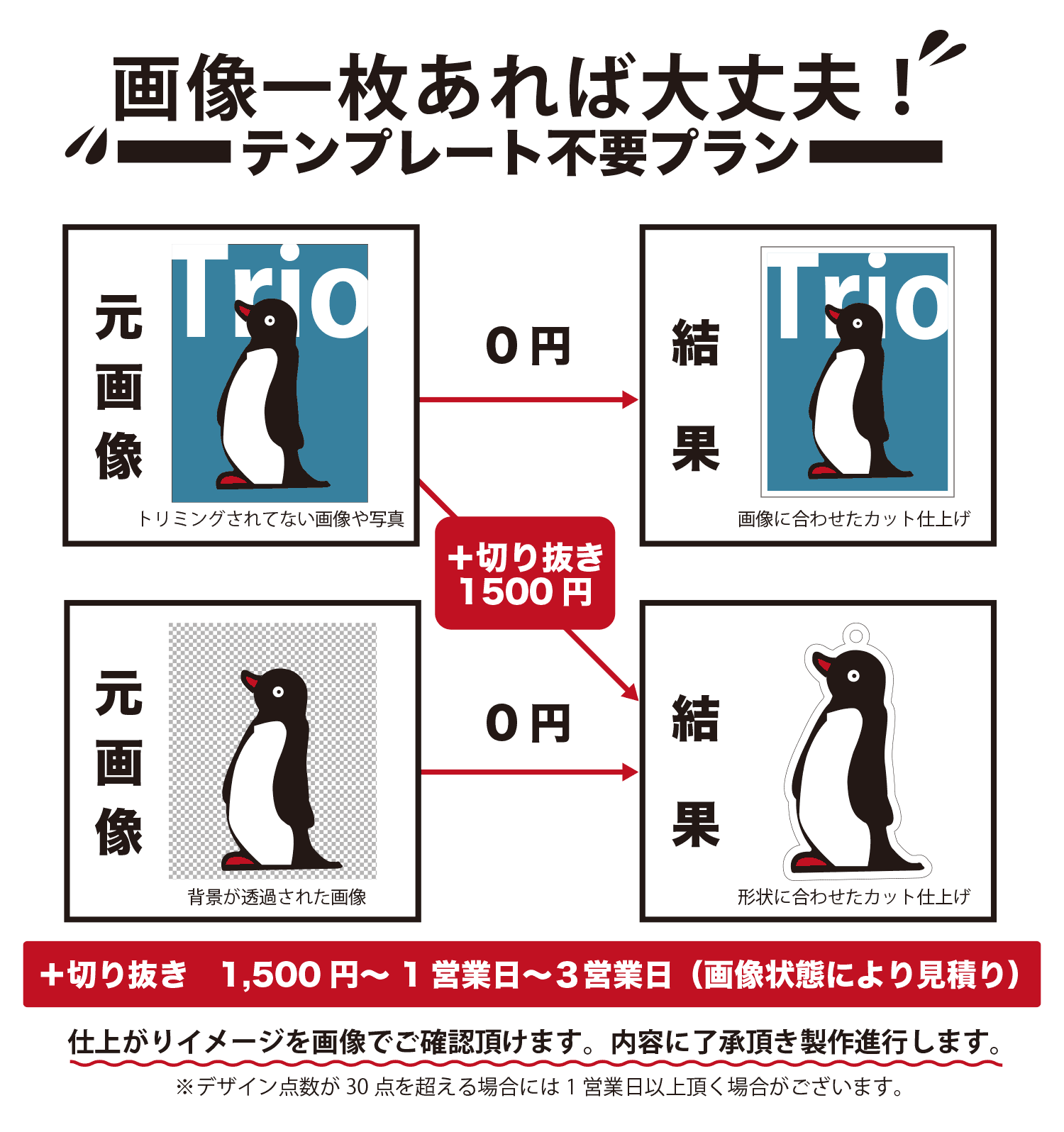完全データが作れなくても
イラストの形状でアクリルグッズが作れます。背景透過画像の作り方
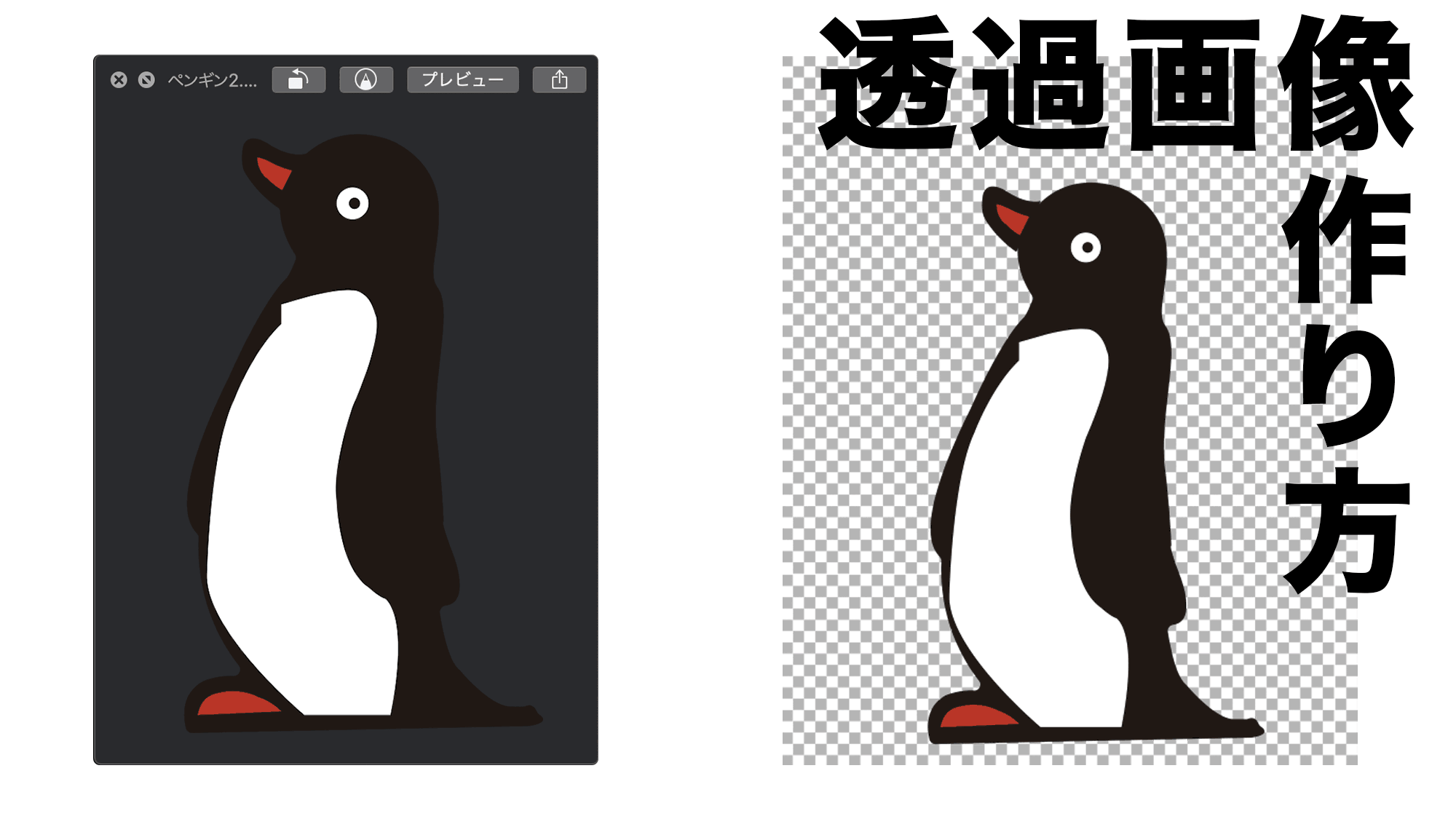
イラストの形でアクリルスタンドやアクリルキーホルダー、アクリルバッジが作りたい方は必見。
背景透過画像で入稿すればイラストや写真もデザインの形でアクリルグッズが作れます。
ここでは主要デザインソフトを用いて透過画像の作り方を紹介します。
※テンプレート不要プランの利用は必要です。
case.1
背景がレイヤーで分かれている場合
パソコンやタブレットを使ってデジタル画を描かれる人は、このケースが多いです。
いくつかのアプリケーションで背景透過画像を書き出す方法をご紹介します。
Adobe Photoshop・Photoshop Elements
背景レイヤーの表示を非表示に切り替える。(チェックの背景になったら透過完了です)

書き出し方法はいくつかありますが、ここでは従来型の「Web用に保存」で説明します。

画像形式をPNG-24、透明部分にチェックを入れます。
PNG-8でも扱えますが、グッズ製作では高画質なPNG-24を選びましょう。
Clip Studio Paint

背景レイヤーの表示を非表示に切り替える。(チェックの背景になったら透過完了です)

書き出しでPNGを選んで書き出しプレビューで背景が透過されていれば成功です。

Procreate

背景レイヤーの表示を非表示に切り替える。 (背景が消えたら透過完了です)

書き出しでPNGを選びましょう。
Fire Alpaca

背景レイヤーの表示を非表示に切り替える。(チェックの背景になったら透過完了です)

書き出しで「透過PNG」を選びましょう。
case.2
背景と結合してしまっている場合
選択範囲を作って切り取る。
画像を切り取る方法は、選択範囲を作ってその部分を切り抜く要領です。
被写体を選択して写真を切り抜く方法もありますが、フチを綺麗に切り抜くと考えると、
多角形ツールや投げなわツールなどの選択ツールを使って対象を直に選択する方法と、ペンツールなどでパスを作成して選択範囲に変換する方法が一般的です。
直に選択範囲を作成する選択ツールは失敗したら微調整しづらいなどのデメリットがあるので、
当社のスタッフはあとで範囲を微調整できるパスを使っています。
曲線も手で引くより綺麗で素早く選択範囲を作るのがオススメです。

この作業は多少慣れも必要なので、苦手な方はユーカンバッジにお任せください。画像の切り抜きはテンプレート不要プランのオプションで1,500円〜(切り抜きの難易度により)にて承ります。
あなただけのアクリルグッズを作る強力な味方
アクリルグッズのデザインは少し難しい。
でもユーカンバッジならしっかりサポート。画像一枚から本物のグッズが作成できます。
あなたのアイデアを形にするためにユーカンバッジではどんなご相談もお受けします。
難しいと諦めずわからないところはお気軽にお声がけください。